Nắm được danh sách phím tắt Win 10 sẽ giúp bạn thao tác nhanh hơn, tiết kiệm thời gian thay vì phải dùng chuột click vào từng modul để tìm tới chức năng như ý muốn, với những phím tắt shutdown, chuyển đổi màn hình, cài đặt, bật trợ lý ảo ... sẽ được trình bày trong nội dung dưới đây.
Thuần thục danh sách phím tắt Windows 10 dưới đây là bạn đã có cho mình kinh nghiệm xử lý máy tính tốt hơn rất nhiều người dùng khác rồi đấy, bạn sẽ không phải mất thời gian dùng chuột mà chỉ cần bằng những thao tác bấm trên bàn phím là mọi chức năng trên Win 10 sẽ hiện ra trước mắt bạn.
Với người dùng các phím tắt win 7, phím tắt win 8, thì với phiên bản Windows 10 cũng vậy, các tổ hợp phím tắt Windows 10 mới nhất sẽ giúp bạn có thể hoàn thành công việc trong khoản thời gian rất ngắn so với việc sử dụng chuột.
CÁC PHÍM TẮT WINDOWS 10 HỮU ÍCH NHẤT
- Hiển thị nhiều ứng dụng trên màn hình (Snap): phím Windows + phím mũi tên "trái" hoặc "phải". Ngoài ra, trong Windows 10 mới còn cung cấp khả năng hiển thị lên tới 4 ứng dụng/màn hình nên người dùng cũng có thể nhấn phím mũi tên "lên" hoặc "xuống" để chia màn hình làm 4.
- Chuyển sang cửa sổ gần đây: Alt + Tab
- Tạo một desktop ảo mới: phím Windows + Ctrl + D
- Đóng desktop ảo hiện tại: phím Windows + Ctrl + F4
- Chuyển đổi giữa các desktop ảo: phím Windows + Ctrl + phím mũi tên "trái" hoặc "phải".
- Chuyển sang cửa sổ gần đây: Alt + Tab
- Tạo một desktop ảo mới: phím Windows + Ctrl + D
- Đóng desktop ảo hiện tại: phím Windows + Ctrl + F4
- Chuyển đổi giữa các desktop ảo: phím Windows + Ctrl + phím mũi tên "trái" hoặc "phải".
Bảng Phím Tắt Win 10 Chi Tiết
Phím tắt
|
Tác dụng
|
Windows + Tab
|
Bật màn hình desktop ảo (Task View)
|
Windows + A
|
Bật thanh thông báo (Action Center)
|
Windows + C
|
Bật nhận diện giọng nói (Cortana) - Bản Windows 10
|
Windows + D
|
Hiển thị Desktop nhanh
|
Windows + E
|
Kích hoạt trình quản lý file (File Explorer)
|
Windows + G
|
Kích hoạt Xbox Game Bar (giúp quay phim và chụp ảnh màn hình
khi chơi game) |
Windows + H
|
Bật tính năng Chia sẻ (Share)
|
Windows + I
|
Bật Cài đặt (Settings)
|
Windows + K
|
Bật tính năng Connect (giúp kết nối với màn hình và
các thiết bị âm thanh không dây) |
Windows + L
|
Khóa máy
|
Windows + P
|
Thiết lập kết nối màn hình ngoài
|
Windows + R
|
Bật tính năng Run
|
Windows + S
|
Bật trợ lý ảo Cortana (nhập liệu)
|
Windows + Q
| Bật trợ lý ảo Cortana (Nhập giọng nói) |
Windows + X
|
Bật menu phụ tại vị trí Start Menu
|
Windows + U
| Mở Ease of Acccess Center |
Windows + Space
| Đổi ngôn ngữ bàn phím |
Windows +
(Trái/Phải/Trên/Dưới) |
Thu nhỏ phần mềm sang một bên màn hình để chạy đa nhiệm tốt hơn
|
Windows + Ctrl + D
|
Tạo màn hình desktop ảo mới
|
Windows + Ctrl + F4
|
Đóng màn hình desktop ảo
|
Windows + Ctrl + Trái/Phải
|
Chuyển đổi giữa 2 màn hình desktop ảo
|
Windows + Shift + Trái/Phải
|
Chuyển ứng dụng từ màn hình này sang màn hình khác (khi có hai màn hình)
|
Windows + 1/2/3/...
|
Mở ứng dụng đang ghim dưới Taskbar
(Theo thứ tự ứng dụng...trừ nút tìm kiếm Cortana và Task View) |
Windows + Home
| Thu nhỏ hết cửa sổ trừ cửa sổ đang mở |
Windows + T
| Chạy chọn các ứng dụng trên Taskbar cho tới ứng dụng mong muốn |
Alt + Enter
| Mở Properties của file được chọn |
Ghi chú: Trái: phím mũi tên trái, Phải: phím mũi tên phải, Dưới: phím mũi tên dưới, Trên: phím mũi tên trên. Một số phím tắt Windows 10 trên đây có thể đã thay đổi giữa các phiên bản khác nhau của Windows 10 nên bạn cần chú ý để áp dụng chính xác phím tắt Windows 10 cho từng tác vụ nhé.
Ngoài ra, như đã giới thiệu trước đó, Windows 10 còn mang tới một tính năng nhỏ nhưng rất quan trọng là copy và paste trên Command Prompt. Tuy nhiên, không phải tự nhiên người dùng có thể sử dụng luôn tính năng này ở phiên bản phát hành trước. Điều quan trọng nhất là bạn phải kích hoạt cho phép sử dụng nút Ctrl trong Command Prompt thì mới có thể sử dụng tổ hợp phím tắt Windows Ctrl + C và Ctrl + V.
Để có thể bật tính năng này lên, cần qua những thao tác như sau: Click chuột phải vào thanh tiêu đề của Command Prompt > chọn mục Properties > sau khi giao diện Properties hiển thị, tiếp tục chọn các mục như: "Enable experimental console features", "Enable new Ctrl key shortcuts" và "Extended edit keys" rồi nhấn OK để hoàn tất.
Bài viết này đã tổng hợp và gửi tới độc giả các phím tắt Win 10 hữu ích nhất. Với những phím tắt trong Windows 10 mới nhất này bạn có thể thao tác nhanh hơn với máy tính mà không cần sử dụng chuột nữa. Tuy nhiên lưu ý rằng việc sử dụng phím tắt Windows 10 còn phụ thuộc vào việc bạn muốn thực hiện thao tác nào như vậy thì việc ứng dụng phím tắt Windows 10 sẽ hiệu quả và nhớ lâu hơn so với việc chỉ đọc lướt qua các tính năng phím tắt trong Windows 10 và không thực hành.
Bài viết này đã tổng hợp và gửi tới độc giả các phím tắt Win 10 hữu ích nhất. Với những phím tắt trong Windows 10 mới nhất này bạn có thể thao tác nhanh hơn với máy tính mà không cần sử dụng chuột nữa. Tuy nhiên lưu ý rằng việc sử dụng phím tắt Windows 10 còn phụ thuộc vào việc bạn muốn thực hiện thao tác nào như vậy thì việc ứng dụng phím tắt Windows 10 sẽ hiệu quả và nhớ lâu hơn so với việc chỉ đọc lướt qua các tính năng phím tắt trong Windows 10 và không thực hành.


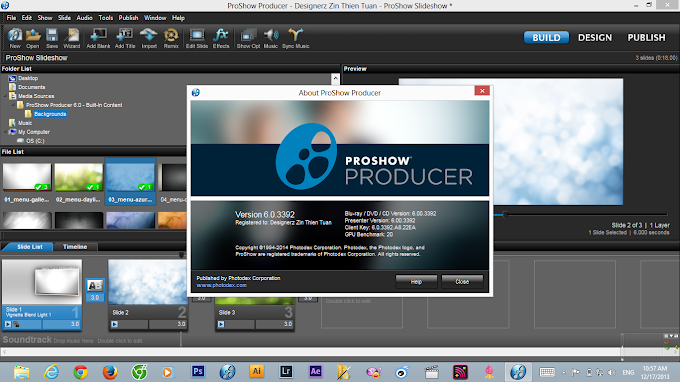



0 Nhận xét